Microsoft Word является частью пакета Office, который в настоящее время предлагает нам различные встроенные функции для настройки информации, которую мы записываем там. Каждая из этих функций предназначена для предоставления пользователям Word решений для применения форматирования, корректировки текста или добавления новых элементов при развертывании слов, и одним из наиболее распространенных способов лучшего представления текста https://faq-word.ru/ в Microsoft Word являются маркеры.
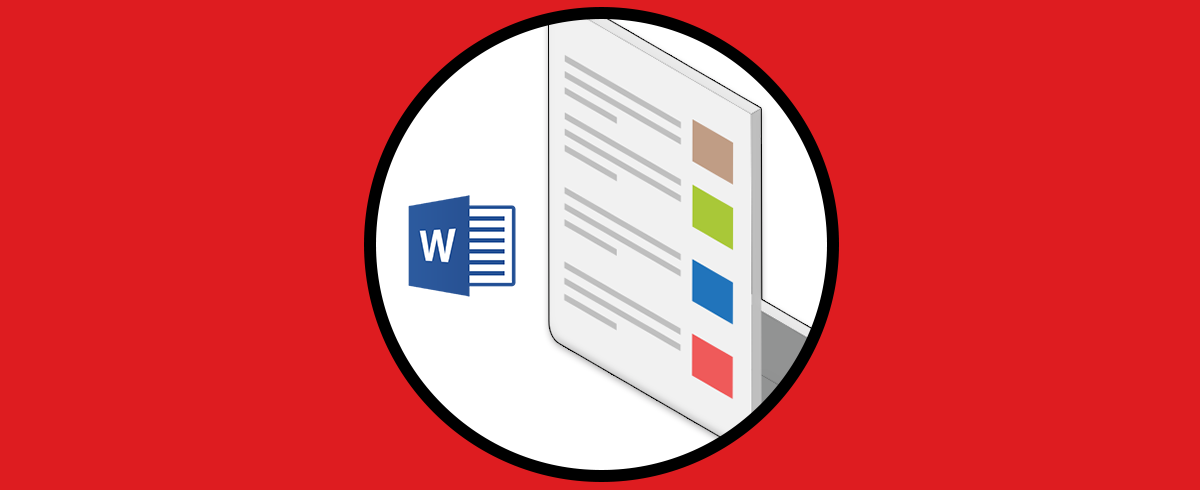
Когда мы делаем текстовые документы, мы обычно используем разные ресурсы, чтобы упорядочить всю информацию более четко и организованно. Так же, как мы используем отступ, цвет или иерархию заголовков; у нас есть элемент, который позволяет нам размещать текст в соответствии с нашими предпочтениями. Маркеры-это своего рода значки, которые помещаются в начале любых абзацев, которые мы хотим обосновать и выделить в документе. Они действительно полезны, когда мы хотим показать список идей, но имеют более низкое иерархическое значение в глобальных вычислениях.
В этом уроке мы рассмотрим, как мы можем использовать эти пули и как создать собственный собственный стиль в Word 2019, 2016.
Как поместить пользовательские маркеры в Word 2019, 2016
Благодаря маркерам мы можем выделить основные идеи или ключевые слова в документе, но по умолчанию Microsoft Word 2016 или 2019 имеет стиль по умолчанию для этих маркеров, это мы находим в меню «Пуск» в группе «абзац» и при нажатии на опцию «маркеры», и будет назначено следующее:
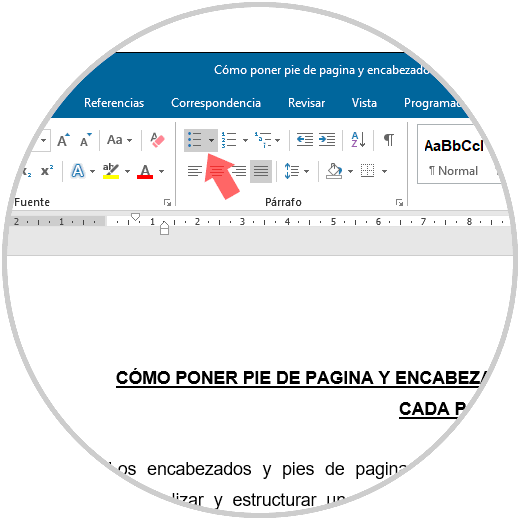
Нажав на выпадающее меню опции «пули», вы увидите ряд опций для вставки в качестве пули:
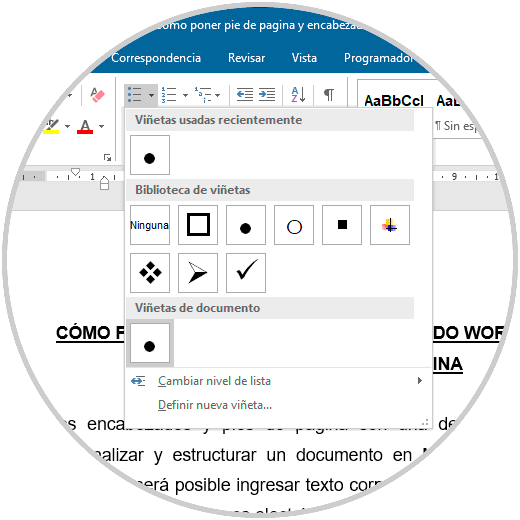
Мы можем нажать на любой из вариантов, доступных там, чтобы вставить в документ:

Для того, чтобы настроить наши вставленные пули, мы дадим правой кнопкой мыши на пулю и в развернутом списке мы выбираем опцию » шрифты”:
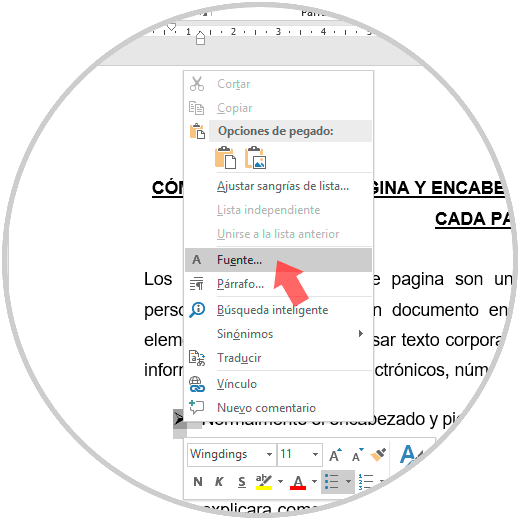
В развернутом окне мы можем применить изменения, такие как:
- Размер шрифта, связанный с пулей
- Цвет шрифта
- Применить эффекты, такие как зачеркивание, двойное зачеркивание, верхний индекс или более
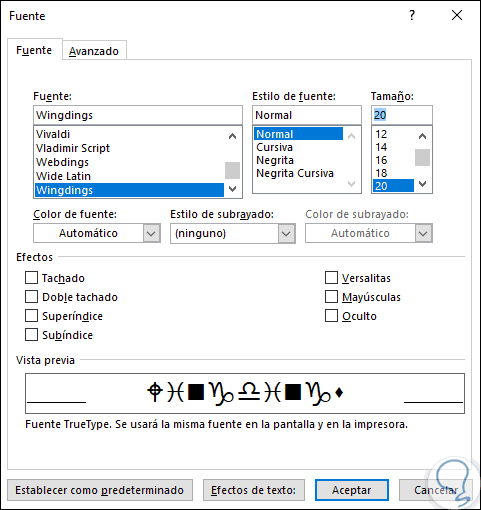
В предварительном просмотре мы можем наблюдать новую схему, которая будет иметь пулю, и вы должны отметить, что каждая пуля, вставленная в Microsoft Word, связана с другим шрифтом. Нажмите OK, и мы увидим, что пуля подходит к новым изменениям:
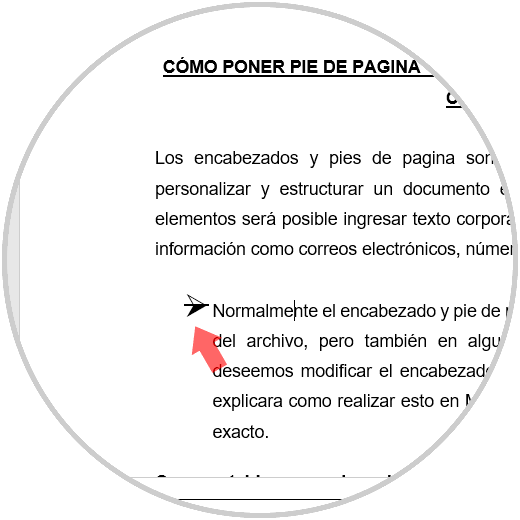
Теперь из меню маркеров можно применить некоторые изменения к маркеру, вставленному в документ, одним из первых вариантов является нажатие на строку «изменить уровень списка», где будут отображаться следующие параметры:
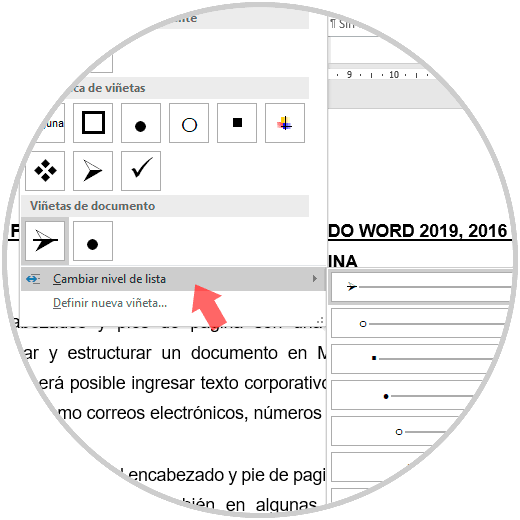
Выбрав один из этих вариантов, вы сможете увидеть, как текст автоматически корректируется в формате списка:
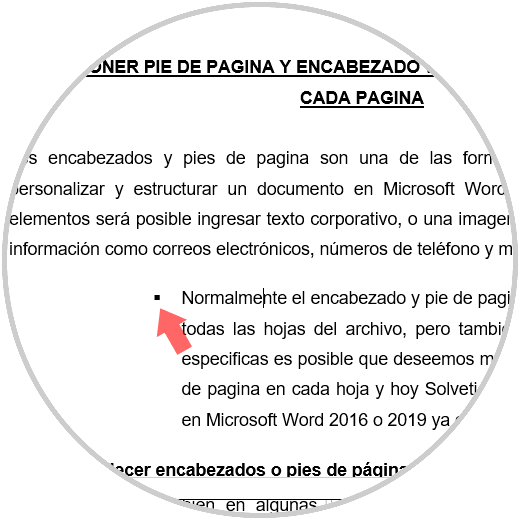
Теперь, если мы хотим создать новую виньетку с некоторыми специальными настройками, в меню пули мы выбираем опцию » определить новую виньетку”:
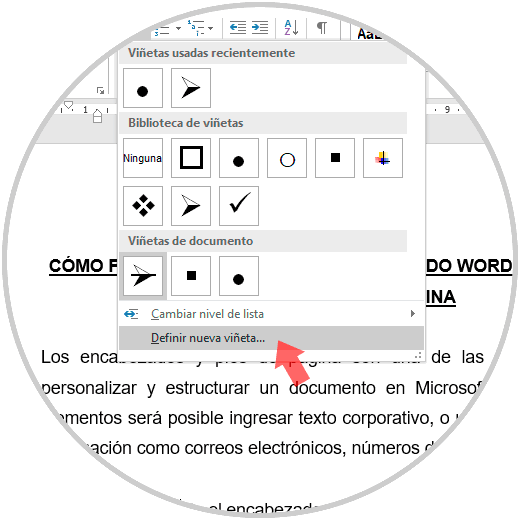
При нажатии на нее появится следующее:
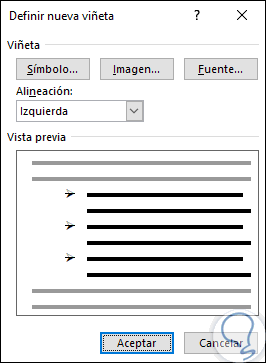
Там Microsoft Word дает нам возможность вставлять новые пули, принимая параметры использования, такие как: