Когда данные в нашем листе обширны, и мы хотим создать отчет, который позволит нам показать сводку с промежуточными итогами для каждой из категорий данных, тогда мы можем выполнить группировку строк в Excel, что позволит нам получить желаемый результат в нашем отчете.
Для группировки строк в Excel у нас есть два метода: автоматический и ручной. На этот раз мы рассмотрим оба случая и посмотрим на преимущества каждого из них. Для нашего примера я буду использовать небольшую выборку данных, которая содержит информацию о продажах компании.
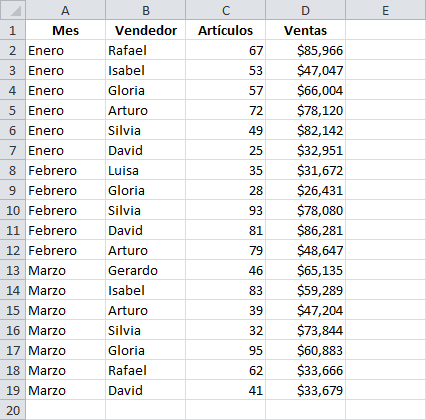
Нашей первой целью https://excel-home.ru/ будет показать общее количество проданных товаров в каждом месяце, а также общую сумму продаж. Это означает, что независимо от того, какой метод мы решим использовать, нам нужно будет сгруппировать информацию по месяцам, поэтому первый шаг, который мы должны сделать, это убедиться, что данные отсортированы по столбцу месяц, как вы видите на изображении выше.
ГРУППИРОВКА СТРОК В EXCEL АВТОМАТИЧЕСКИ
Чтобы сгруппировать строки в Excel автоматически, мы будем использовать команду промежуточный итог, которая находится на вкладке Данные и внутри группы Схема.

Перед выполнением этой команды мы должны убедиться, что мы выбрали любую ячейку на нашем листе, содержащую данные, а затем нажмите кнопку Subtotal, которая отобразит следующее диалоговое окно.
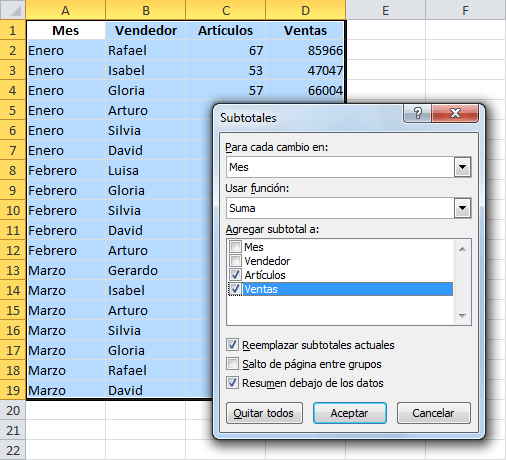
Первый из списков, который имеет метку для каждого изменения в, покажет каждый из столбцов наших данных. Это говорит о том, что Excel добавит новую строку с промежуточными итогами каждый раз, когда он обнаружит изменение в этом столбце и дополнительно сгруппирует эти строки. Для нашего примера я выбрал столбец месяц, потому что это данные, которые я хочу сгруппировать.
Следующий список позволяет нам выбрать операцию, которую мы хотим применить над столбцами. Варианты разнообразны, такие как сумма, счет, среднее, максимальное, минимальное и т. д. Так как для нашего отчета я хочу показать сумму товаров и продаж, то я выбираю эту функцию.
Третий вариант позволяет нам выбрать столбцы, над которыми будет выполняться операция, и по умолчанию Excel предложит нам столбец, но наша ответственность будет заключаться в том, чтобы убедиться, что выполняемая операция имеет смысл в этом столбце. Для нашего примера Excel предложил столбец «продажи«, и я вручную добавил столбец «статьи«.
Опция заменить текущие промежуточные итоги имеет смысл, когда мы уже создали промежуточные итоги для данных. Если мы выберем эту опцию, то новые результаты будут вставлены по той же строке промежуточных итогов или же будет создана новая строка.
Параметр разрыв страницы между группами позволяет вставлять разрыв страницы после каждого изменения в указанном столбце. Правда в том, что этот вариант я почти никогда не использую, но важно, чтобы вы знали, что он делает.
Наконец, опция сводка под данными заботится о вставке строки промежуточных итогов под каждой группой. Если мы уберем этот выбор, то строка промежуточных итогов будет выше каждой группы.
Теперь, когда у нас есть более четкое представление обо всех параметрах диалогового окна промежуточные итоги, я нажму кнопку OK, и у нас будет следующий результат:

Обратите внимание, что слева от заголовков строк были добавлены вертикальные линии вместе с полями, содержащими символ минус [-]. При нажатии на любой из этих полей строки, соответствующие группе, будут свернуты. Например, на следующем рисунке больше не отображаются строки с подробностями за февраль, а только строка промежуточного итога.